インサツビトのメインサービス「デジタルオフセット印刷」の魅力の1つ、
「透明素材」への印刷の可能性を実感してもらうために、キャンペーン特別価格でご提供します。
そのデザインを生かす選択肢としてホワイトインキも使用可能!
インサツビトの実力をご体感ください。
受付は終了しました。
入稿データ受付期間
2022年2月4日[金]まで
※データはPDF/X-4に限ります(データ作成方法が分からない方はこちらまで)。
お届け日
2月下旬(予定)
※納期の指定はできませんので、予めご了承ください。
キャンペーン特別価格
名刺100枚(1口) 1,980円(消費税・送料込)
※お申込みは枚数単位ではなく1口(100枚)単位で承ります。
[例] 2口(200枚)の場合3,960円(消費税・送料込)
※複数種類の名刺をご依頼の際は、必要口数(種類数)を選択後、
その内容が分かるよう備考欄に記載ください。
お支払い方法
各種クレジットカード決済のみ
仕様について
印刷/片面印刷
(CMYK+ホワイトインキ[必要な方のみ])
※本キャンペーンでは両面印刷は承っておりません。
※ホワイトインキの使用は必須ではありませんが、透明素材への印刷はホワイトインキを使用(白押さえ)しなければ半透明の表現(裏透け)になります。
印刷方式/デジタルオフセット印刷
用紙/高透明PP 0.2mm(透明フィルム)
サイズ/55×91mm(タテ・ヨコ自由です)
※サイズは固定です。変更は出来かねますのでご了承ください。
1
ご発注はこちらよりお申し込み。※受付は終了しました。
2
お申し込みから3日以内に発注内容確認&入稿用メールが届きます。
3
入稿用メールのURLより「PDF/X-4」のデータをアップロードしてください。
データの作り方やデザインについて相談したい方は「インサツ相談(無料)」をご利用ください。
4
入稿締め切りの2月4日[金]より1週間程度の間に入稿データ確認済みメールが届きます。
データ不備のある方は、別途お知らせいたします。
5
インサツビトより名刺を発送いたします。
6
発送完了後、発送完了メールが届きます。
7
2月下旬頃、皆さまのお手元に届きます。

PDF/X-4
書き出し方法/Illustrator
※文字をアウトライン化する必要はありません。
「新規ドキュメント」で名刺サイズを入力し、「裁ち落とし」を天地左右3mmと設定ます。そのアートボード内でデザイン作業を進めてください。
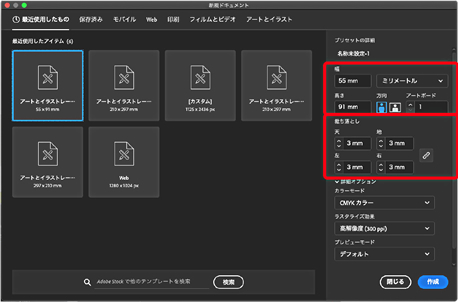
デザイン完了後、「別名で保存…」を選択しウインドウを開きます。ファイル形式を「Adobe PDF(pdf)」を選びます。
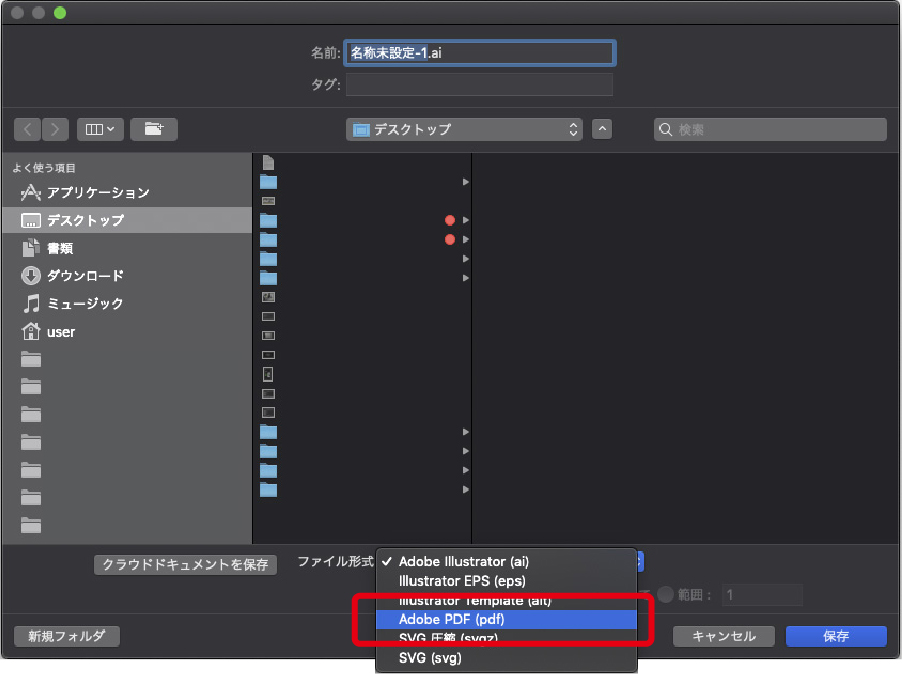
Adobe PDFプリセットで[PDF/X-4:2008(日本)]を選択します。
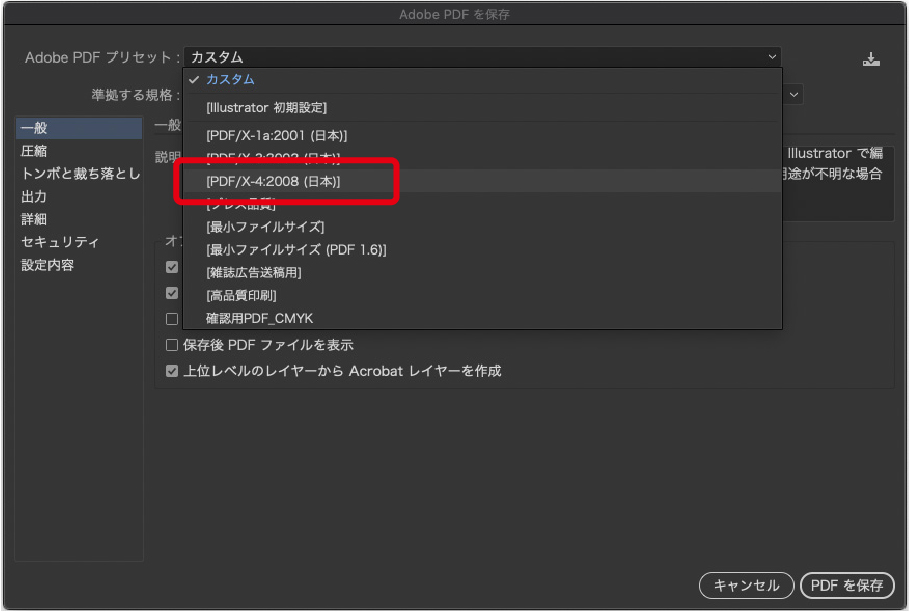
「トンボと裁ち落とし」の選択し、「トンボ」の項目から「トンボ」と「レジストレーションマーク」にチェックを入れます。「太さ」は0.25ptにしてください。「裁ち落とし」の項目の「ドキュメントの裁ち落とし設定を使用」にチェックをいれ、保存すればOKです!
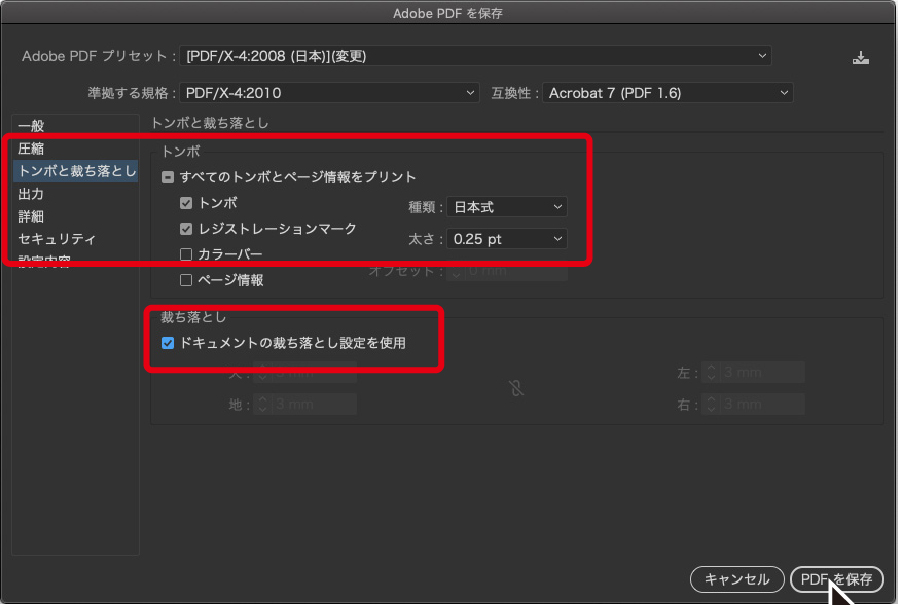
ご不明な点がありましたら「お問い合わせ」ください。「インサツ相談(無料)」もご利用可能です。

基本編①
特殊インキ用データ作成方法/Illustrator
スウォッチパネルを表示します。新規スウォッチをクリックします。
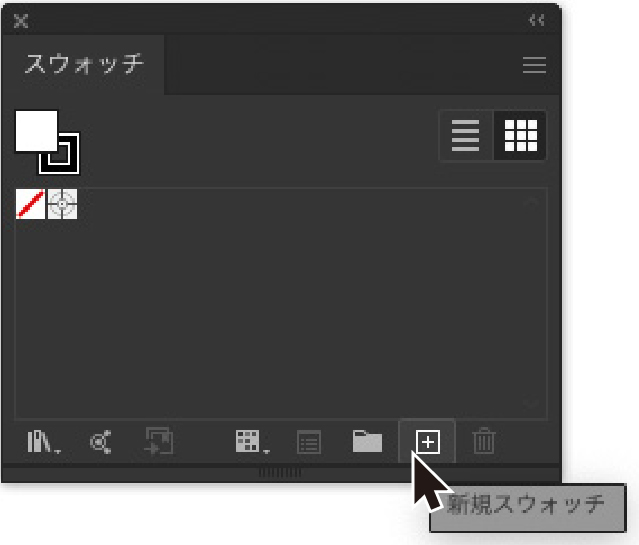
ホワイトインキと使用する場合はスウォッチカラー名を「White」にしてください。頭文字を必ず大文字にしてください。カラータイプを「特色」に設定し、画面表示用にCMYいずれかを100%で指定します。
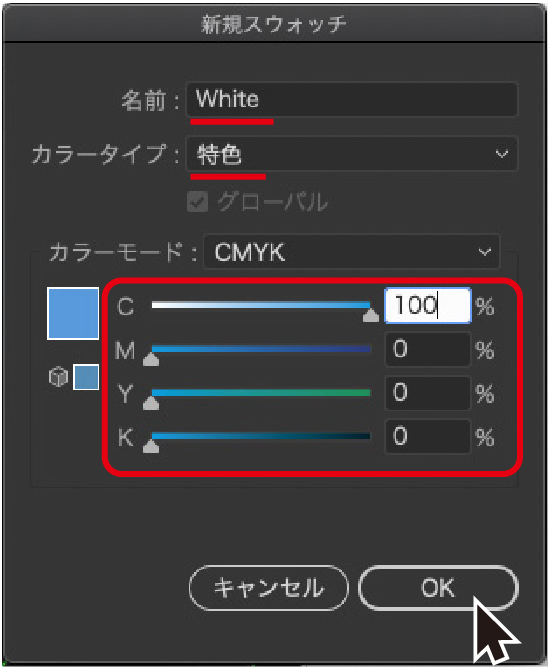
ホワイトにしたいオブジェクトへ登録したスウォッチカラーを割り当てればOKです。
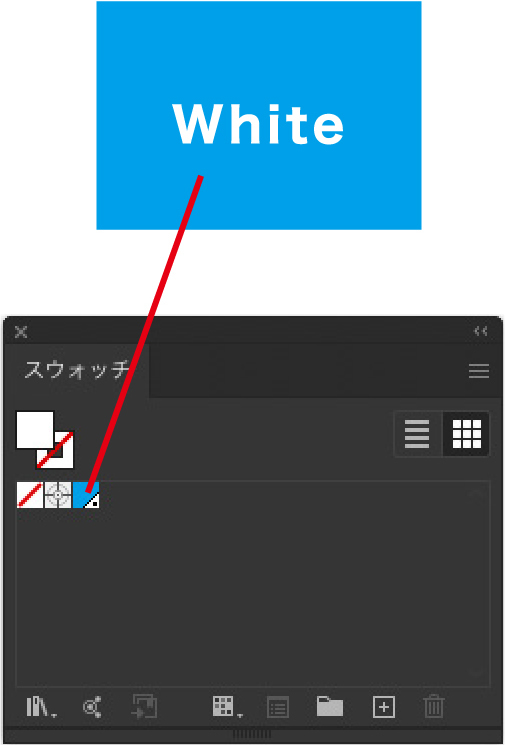
基本編②
ホワイトインキによる白押さえの設定方法/Illustrator
ホワイトインキの使用は必須ではありませんが、透明素材への印刷はホワイトインキを使用(白押さえ)をしなければ半透明の表現(裏透け)になります。
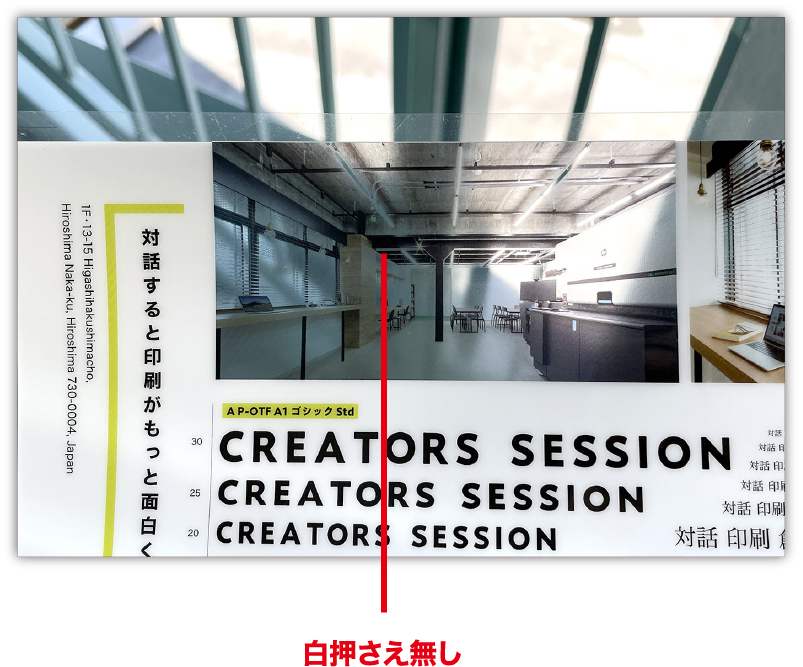
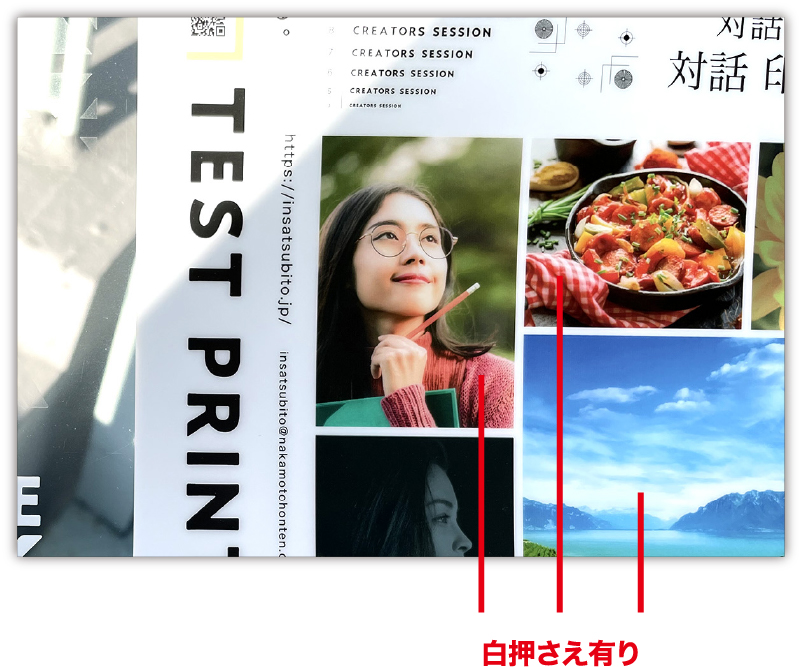

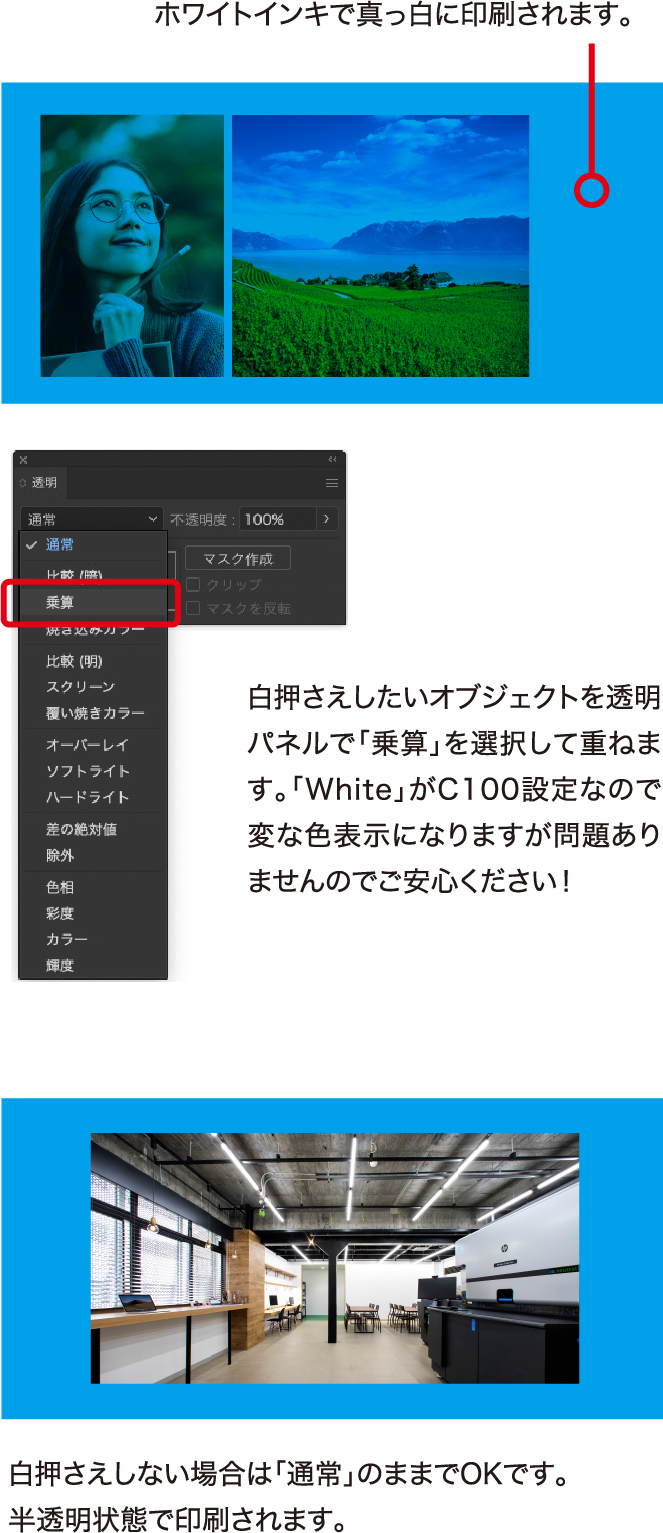
応用編
制作事例①/Illustrator
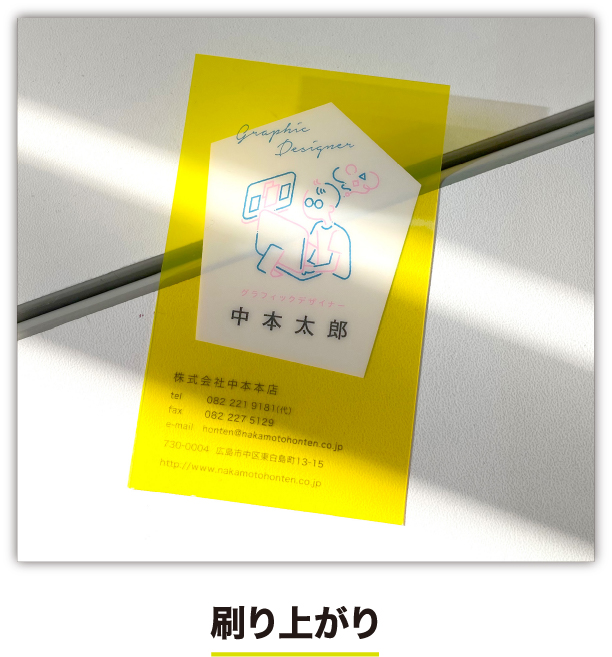
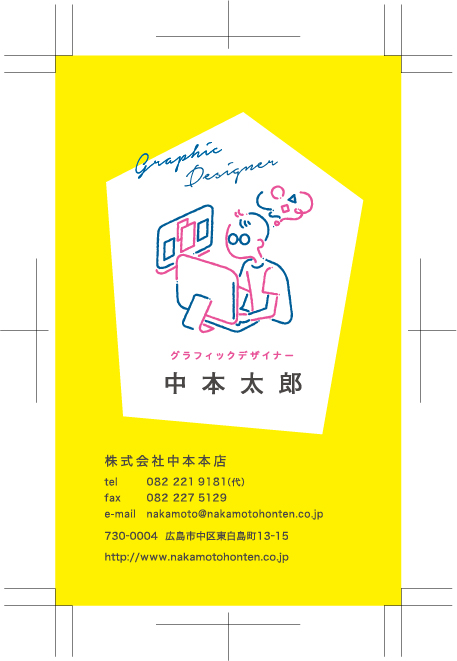
まずはホワイトにしたいオブジェクトに登録したスポットカラー「White」を割り当てます。
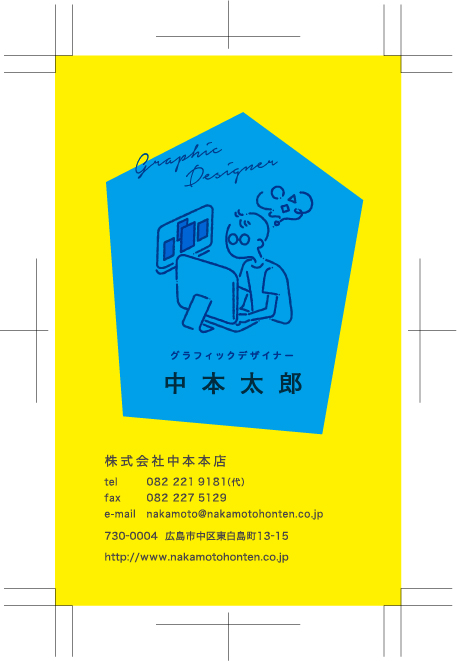
ホワイトの上にあるオブジェクトをすべて「乗算」にすると、白押さえになります。背景の「Y100」は半透明で印刷されます。
応用編
制作事例②/Illustrator
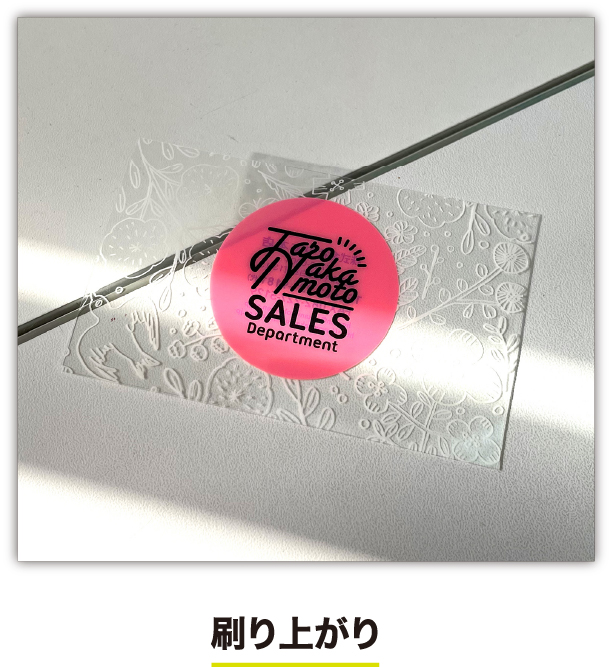
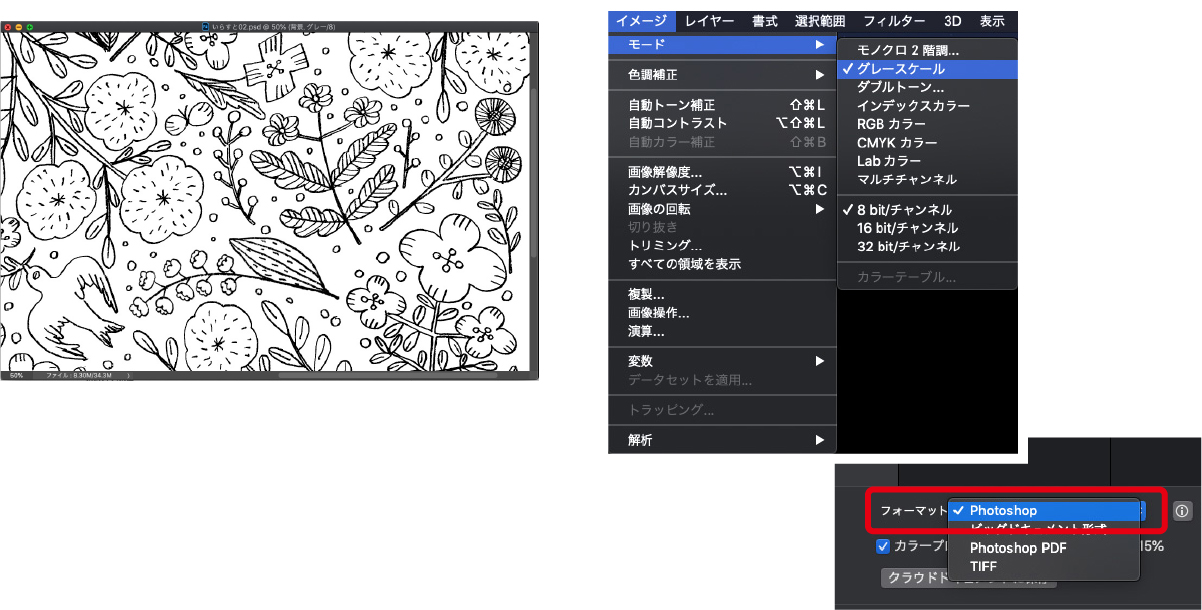
背景の配置画像をPhotoshop上で「グレースケール」にして保存形式を「.psd」にして保存してください。
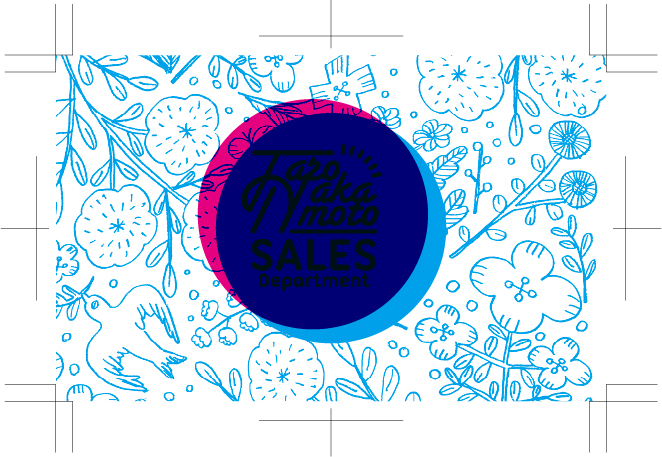
背景の配置画像にスポットカラー「White」を割り当てます。白押さえしたい円形のオブジェクトの背景に「White」のオブジェクトを配置し、上のオブジェクトを「乗算」にします。
※状態をわかりやすくするために、わざとずらしています。
