




最新デシタルオフセット印刷機
「Indigo 7K」の魅力の一つ特殊インキ。
今回はその中のホワイトインキを
ピックアップ!
印刷素材はこれまでとは
打って変わりシール紙をチョイス!
蛍光色×ホワイトインキの組み合わせが
できるステッカーはきっとここだけ。
ステッカーがお好きなアナタ!
ぜひこの機会にご活用ください。
注
シール紙の色は2色。
各50枚の合計100枚が1口です。表面加工なしのステッカーです。傷はつきやすいため予めご了承ください。

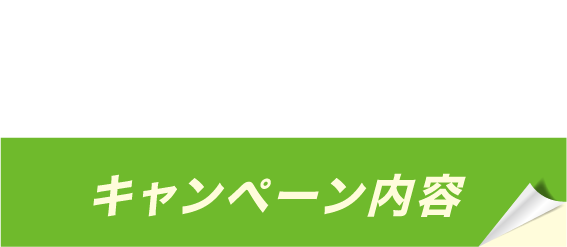
2023年4月12日[水]まで
2023年4月16日[日]まで
※データはPDF/X-4に限ります(データ作成方法が分からない方はこちらまで)。
5月上旬~中旬頃(予定)
※納期の指定はできませんので、予めご了承ください。
DM便(ヤマト運輸)
ステッカー100枚(1口) 片面3,900円(消費税・送料込)
ステッカー100枚(1口)
片面3,900円(消費税・送料込)
※お申込みは枚数単位ではなく1口(100枚)単位で承ります。
※複数種類の名刺をご依頼の際は、必要口数(種類数)を選択後、その内容がわかるように備考欄に記載ください。
各種クレジットカード決済のみ
印刷/片面のみ
(CMYK+ホワイトインキ[必要な方のみ])
印刷方式/デジタルオフセット印刷
用紙/ルミノ(ピンク・緑)

《シール紙の色は2色。各50枚の合計100枚が1口です。》
《表面加工なしのステッカーです。傷はつきやすいため予めご了承ください。》
サイズ/55×91mm(タテ・ヨコ自由です)
《サイズは固定となりますが、販促用ステッカーなどさまざまな用途にお使いください》


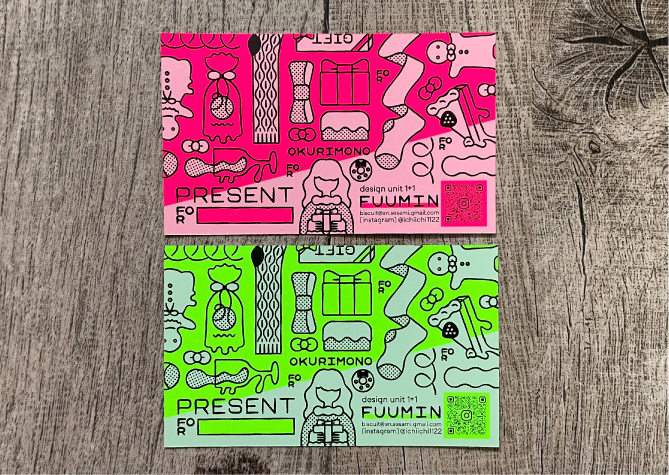



1
2
3
データの作り方やデザインについて相談したい方は「インサツ相談(無料)」をご利用ください。
4
データ不備のある方は、別途お知らせいたします。
5
6
7


PDF/X-4
書き出し方法/Illustrator
※文字をアウトライン化する必要はありません。
1
「新規ドキュメント」で名刺サイズを入力し、「裁ち落とし」を天地左右3mmと設定します。そのアートボード内でデザイン作業を進めてください。
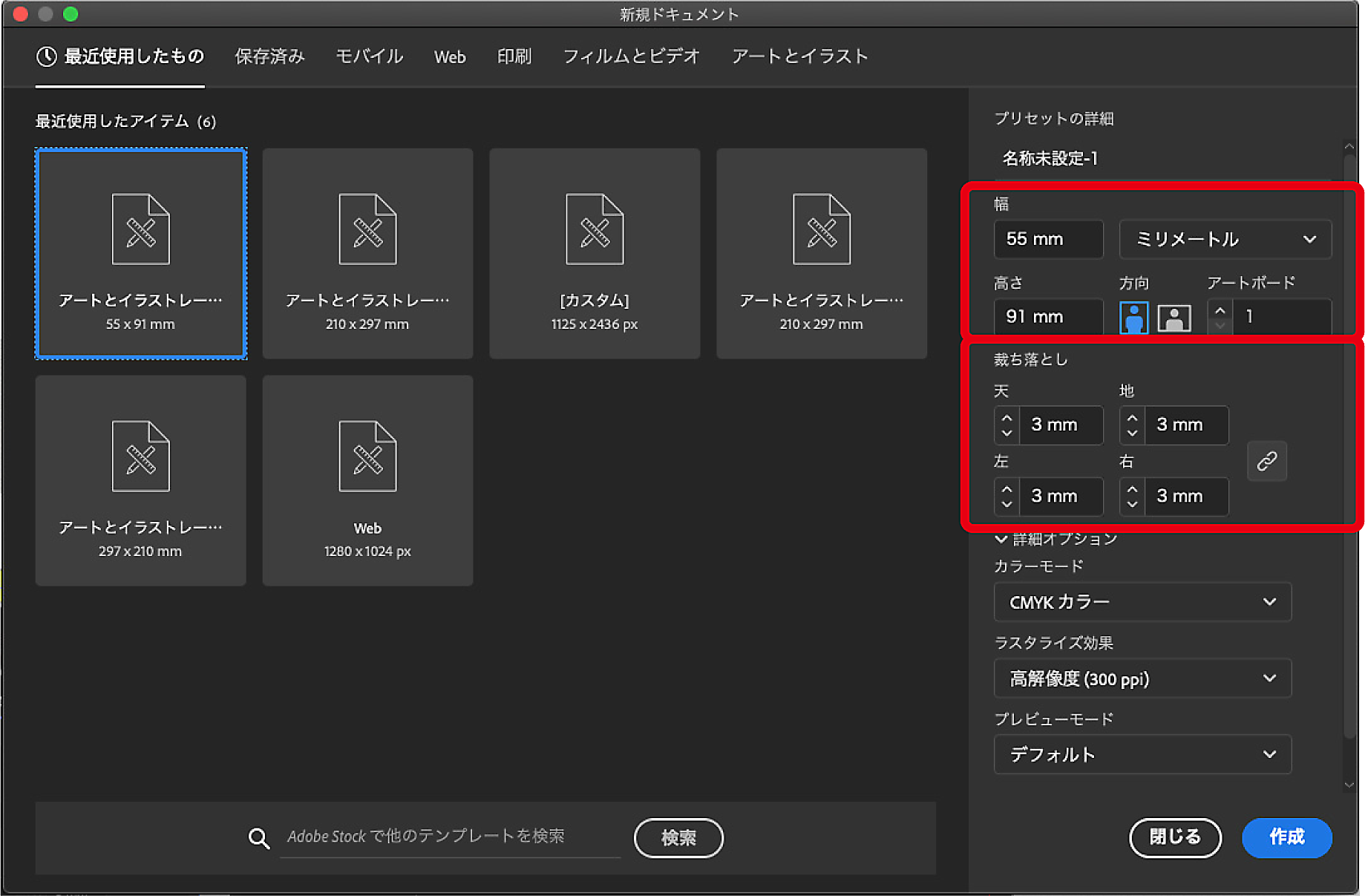
2
デザイン完了後、「別名で保存…」を選択しウインドウを開きます。ファイル形式は「Adobe PDF(pdf)」を選びます。
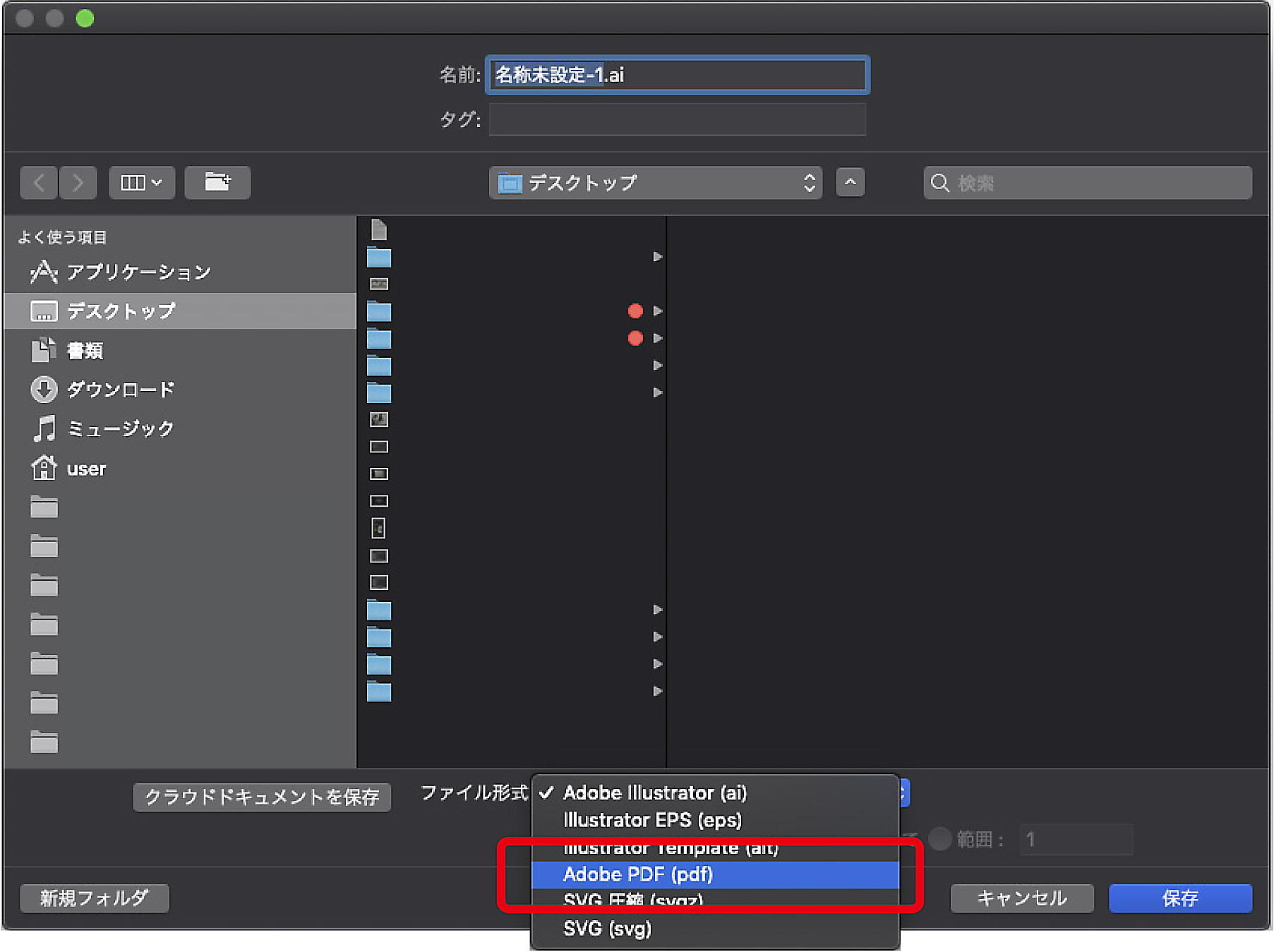
3
Adobe PDFプリセットで[PDF/X-4:2008(日本)]を選択します。
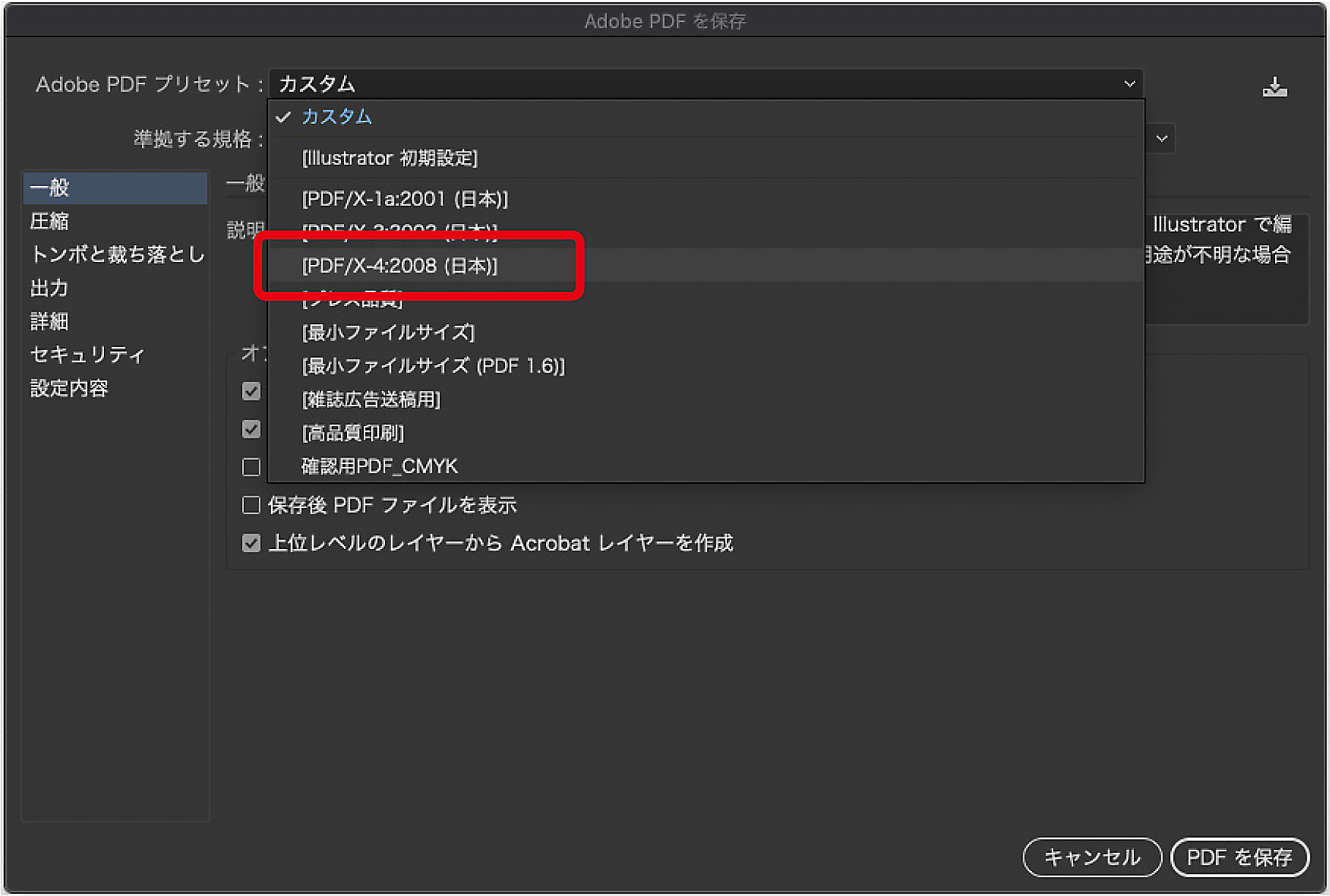
4
「トンボと裁ち落とし」の選択し、「トンボ」の項目から「トンボ」と「レジストレーションマーク」にチェックを入れます。「太さ」は0.25ptにしてください。「裁ち落とし」の項目の「ドキュメントの裁ち落とし設定を使用」にチェックをいれ、保存すればOKです!
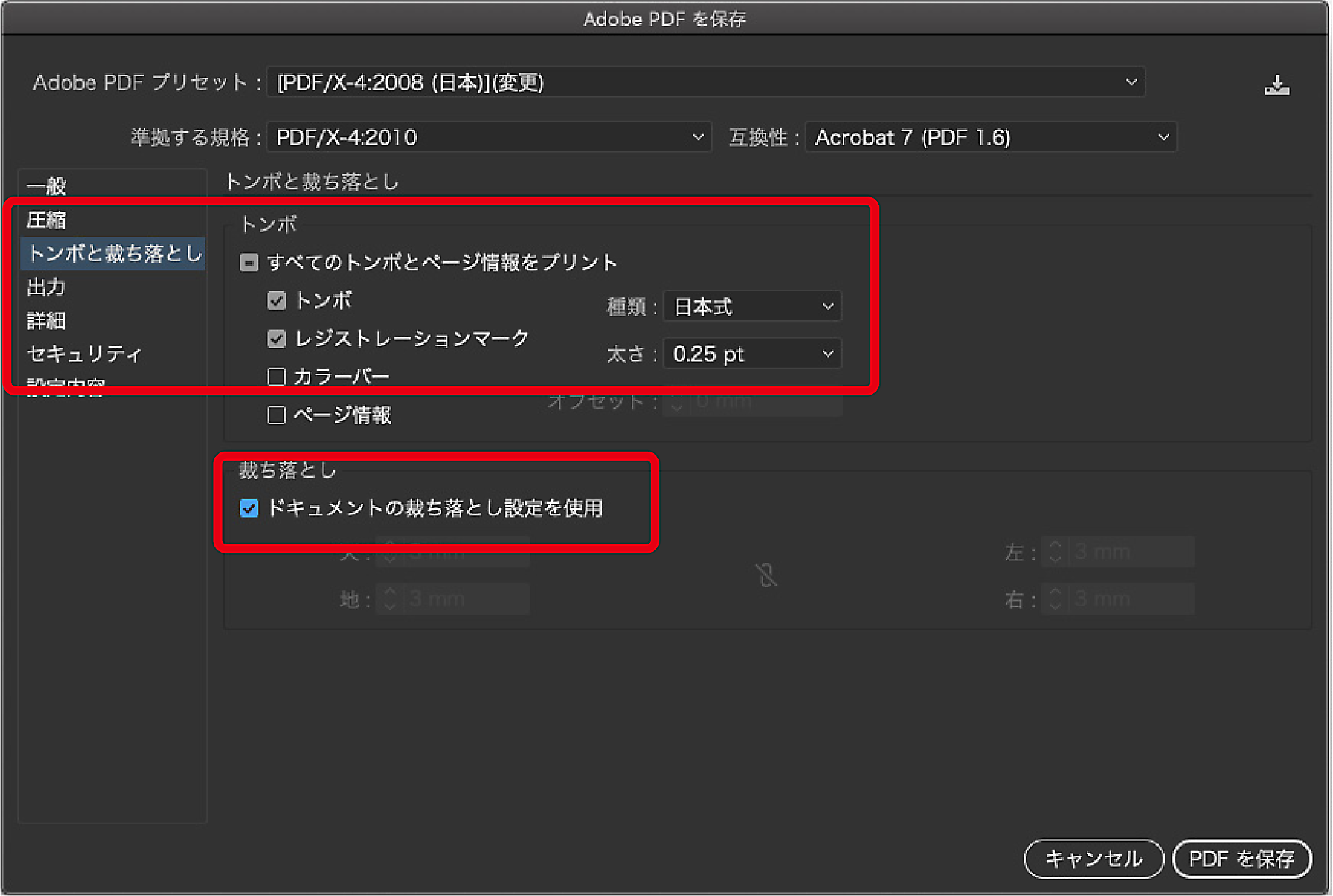
PDFを指定通り正しく書き出すと右図のようなトンボ(※1)が付きます。書き出し後のPDFにトンボがない・二重についている場合は設定が間違っているため、入稿用PDFデータの作り方をご確認の上、再度書き出しをお願い致します。
また印刷・断裁の際に1mm程度ズレが生じる可能性があります。そのため切れたくない名前などの文字、メインのイラストなどは、仕上がり位置ギリギリに配置せずなるべく3mmほど内側に入れるようにしてください。デザイン的に切れてもよい文字などはギリギリに配置していただいても問題有りません。
PDFを指定通り正しく書き出すと下図のようなトンボ(※1)が付きます。書き出し後のPDFにトンボがない・二重についている場合は設定が間違っているため、入稿用PDFデータの作り方をご確認の上、再度書き出しをお願い致します。
また印刷・断裁の際に1mm程度ズレが生じる可能性があります。そのため切れたくない名前などの文字、メインのイラストなどは、仕上がり位置ギリギリに配置せずなるべく3mmほど内側に入れるようにしてください。デザイン的に切れてもよい文字などはギリギリに配置していただいても問題有りません。
※1 トンボ:断裁のサイズを指定する線。
※2 ヌリタシ:実際のサイズよりも天地左右各3mm足す範囲。
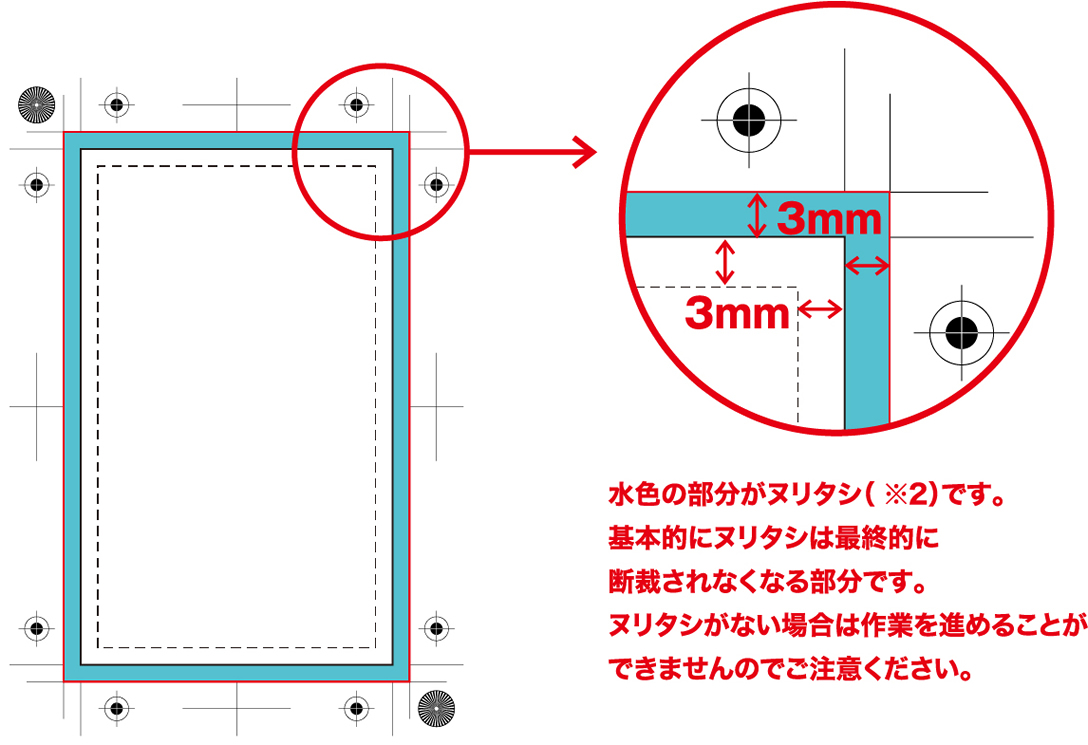
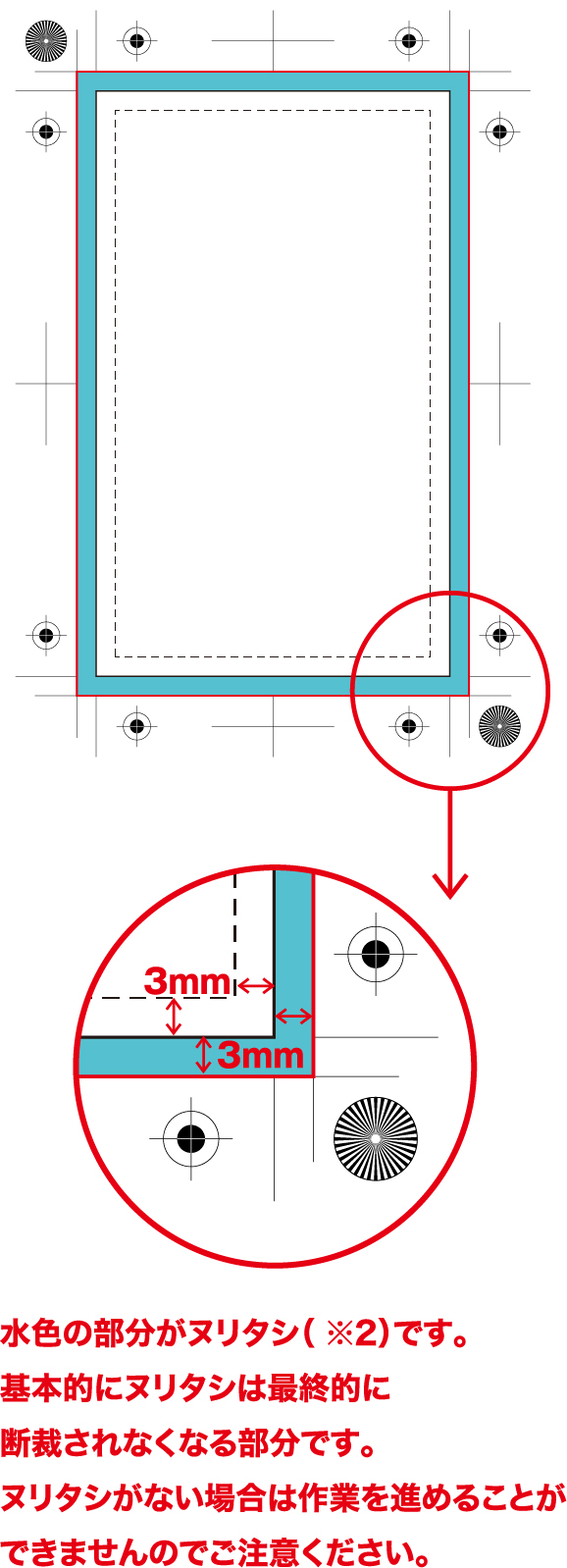
※1 トンボ:断裁のサイズを指定する線。
※2 ヌリタシ:実際のサイズよりも天地左右各3mm
足す範囲。
ご不明な点がありましたら
「お問い合わせ」ください。
「インサツ相談(無料)」もご利用可能です。


基本編-1
ホワイトインキデータ作成方法/Illustrator
1
スウォッチパネルを表示します。新規スウォッチをクリックします。
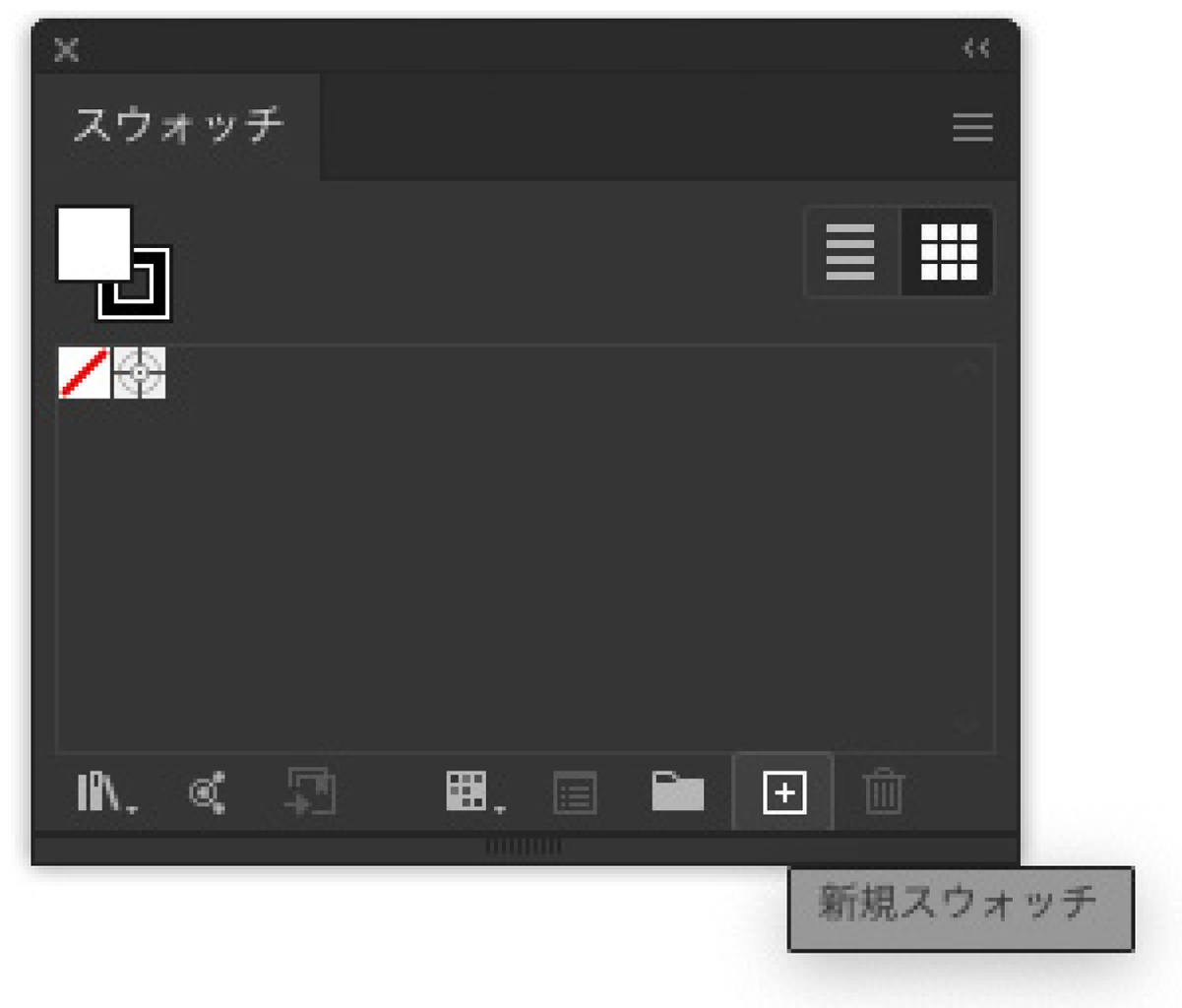
●ホワイトインキを使いたい場合
スウォッチカラー名:White(M100に設定)
2
スウォッチカラー名を「White」にしてください。頭文字を必ず大文字にしてください。カラータイプを「特色」に設定し、M100%に設定します。
※スウォッチカラー名「White」は、大文字小文字半角スペースを正確に入力してください。
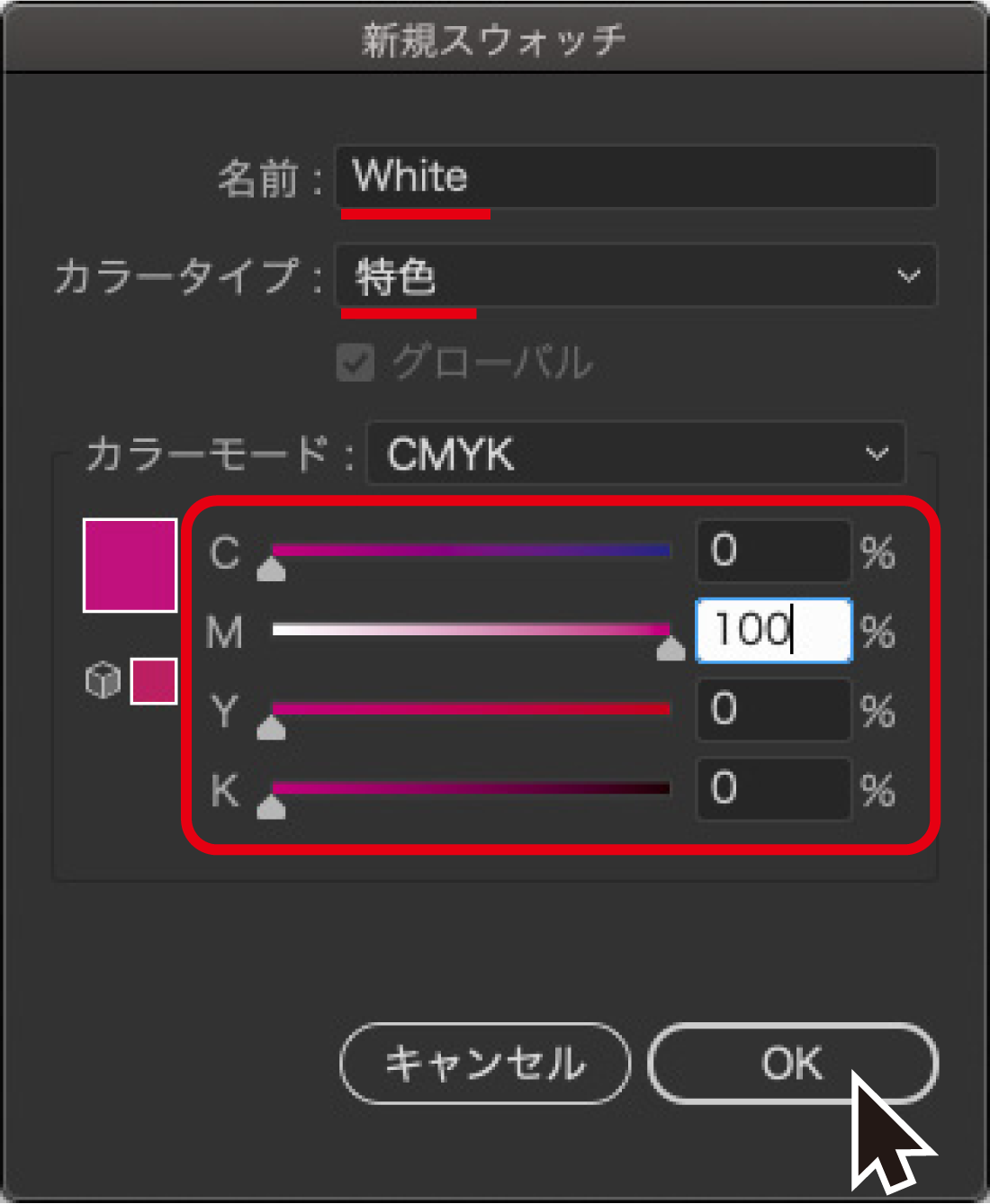
3
ホワイトにしたいオブジェクトへ登録したスウォッチカラーを割り当てればOKです。

基本編-2
ホワイトインキによる白押さえの設定方法/Illustrator
ホワイトインキの使用は必須ではありませんが、色紙への印刷はホワイトインキを使用(白押さえ)をしなければ地色が透けた仕上がりになります。
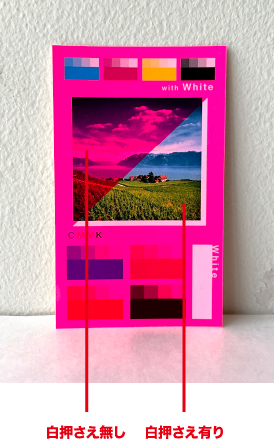

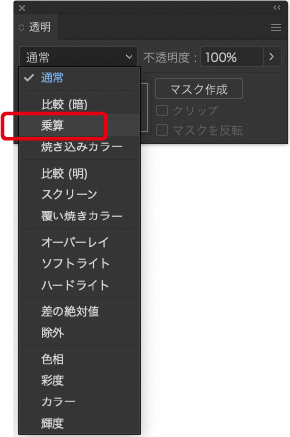
白押さえしたいオブジェクトを透明パネルで「乗算」を選択して重ねます。「White」がM100%設定なので変な色表示になりますが問題ありませんのでご安心ください!
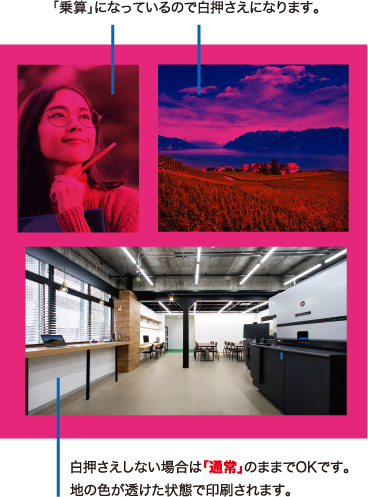


応用編
制作事例①/Illustrator
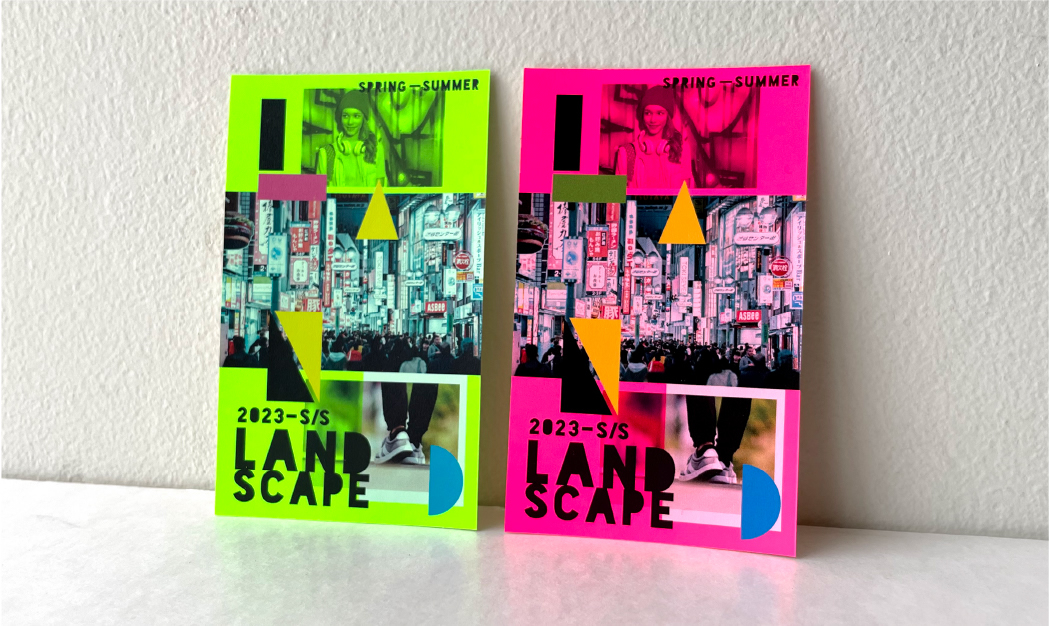

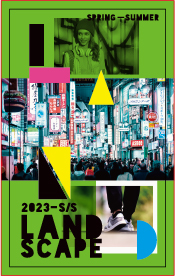
まずは仕上がりイメージでデザインを進めていきます。
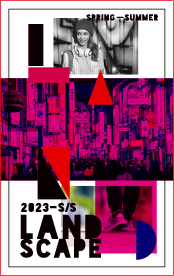
登録したスポットカラー「White」を「塗り」に割り当てたオブジェクトを作り、白押さえしたい画像の背景に配置します。白押さえしたい画像を「乗算」にします。

白押さえしたいデザインパーツの背景にも、「White」を「塗り」に割り当てたオブジェクトを作り、デザインパーツを「乗算」にします。最後に手順にそって印刷用PDFを書き出します。※わかりやすくするためにわざとズラしています。
応用編
制作事例②/Illustrator


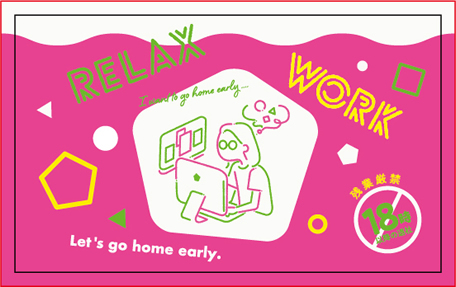
まずは仕上がりイメージでデザインを進めていきます。
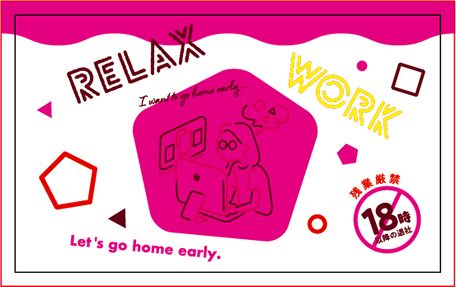
ホワイトの上にあるイラストオブジェクトをグループ化し、すべて「乗算」にすると、白押さえになります。その他のオブジェクトも下にホワイトパーツを配置し、白押さえにしたい文字パーツやデザインパーツを「乗算」にします。最後に手順にそって印刷用PDFを書き出します。
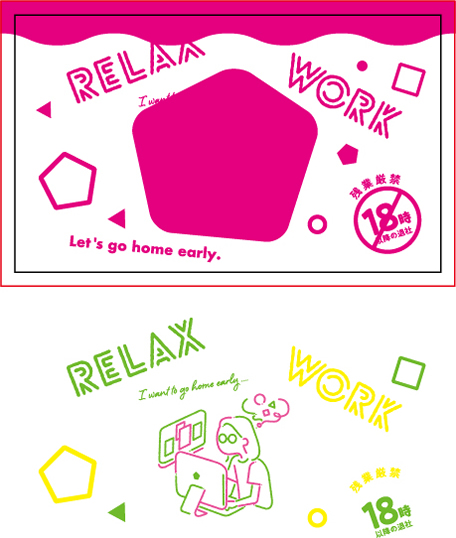
ちなみにそれぞれのオブジェクトをバラすとこんな感じです。




2023年4月12日[水]まで