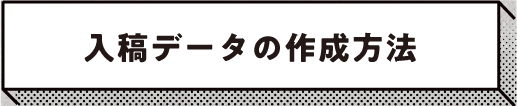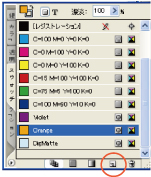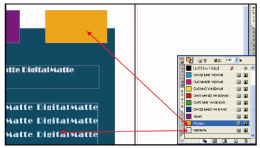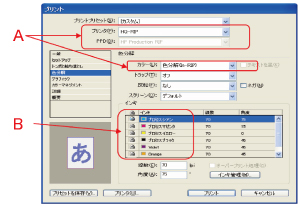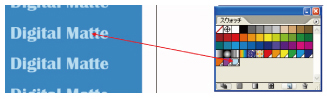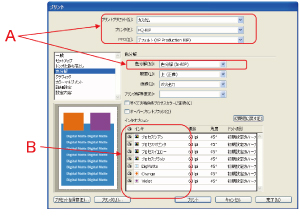対応データバーション
-
 Adobe Illustrator CS6 〜 CC2021
Adobe Illustrator CS6 〜 CC2021 -
 Adobe Photoshop CS6 〜 CC2021
Adobe Photoshop CS6 〜 CC2021 -
 Adobe InDesig CS6 〜 CC2021
Adobe InDesig CS6 〜 CC2021 -
 PDF/X1-a PDF/X4
PDF/X1-a PDF/X4
入稿データ・チェックリスト
※印刷用PDF以外で入稿される場合にご参照されると、スムーズに印刷に移行でき、印刷事故も防げますのでご活用ください。
ドキュメント設定・仕様
- 1.Illustratorは単ページにわける
-
2.アートボード内にオブジェクトをおさめ、ヌリタシをつける
裁ち落としぴったりにアートボードを作成した場合は、
ドキュメント設定の裁ち落としを天地左右3mmに設定する -
3.ドキュメントのラスタライズ効果設定
解像度350dpi/アンチエイリアスにチェック
-
4.リンク画像が全て入っている
(括弧で始まるファイル名をつけてはいけません
- QRコードが正しく読み取れるか確認
- アウトライン後の出力確認(下版時)
データ整形作業手順
- 5.表示中のレイヤーおよびオブジェクトのロックを解除
- 6.非表示レイヤーおよび( +3)の隠しオブジェクトを削除
- 7.オブジェクト機能で作成されたグラフのグループ解除
- 8.オーバープリントの全解除
- 9.画像等が正常に表示された状態でアピアランスの分割
- 10.文字をアウトライン化
- 11.スウォッチ内のデータ、孤立点(余分なポイント)、アートボード外の不要なオブジェクトを全て削除
- 12.不透明マスク内に文字がある場合はアウトライン化
特殊印刷データ作成について
- 特色、隆起印刷(Raised)、エンボス加工(Textured Effects)などの データ作成方法は特殊印刷用データ作成方法をご参照ください。
特殊印刷データ作成時の注意点
- 効果毎にスウォッチカラーまたはチャネルの指定が必要です。
- 使用する特色名は以下の通りです。
-
スウォッチカラー名は大文字小文字を区別するのでご注意ください。
特色名 スウォッチカラー名 シルバー Silver プレミアムホワイト White 透明 Transparent 蛍光ピンク FL Pink 蛍光イエロー FL Yellow 蛍光グリーン FL Green 蛍光オレンジ FL Orange エンボス加工 Textured Effects 隆起印刷 Raised - VividインキによるRGBカラー再現のデータに関しては、特色指定は必要ありません。 データのカラーモードをRGBモードでご入稿ください。
特殊印刷用データ作成方法(InDesign)
- 1.ウィンドウメニューからスウォッチを表示します。新規スウォッチをクリックします。

- 2.使用したい特殊効果のスウォッチカラー名を指定しカラータイプを「特色」に設定し、画面表示用に色%を指定します。

- 3.対象のオブジェクトへ定義したスウォッチカラーを割り当てます。

- 4.隆起印刷のように他のオブジェクトへオーバープリントが必要な場合は「プリント属性」の「塗りにオーバープリント」にチェックを入れます。

- 5.確認方法
印刷機のPPDが適用されているプリンタを選択し「カラー:色分解(IN-RIP)」を選択し、インキ項目に使用するスポットカラーがあり全てにプリンタマークが表示されていればOKです。

特殊印刷用データ作成方法(Illustrator)
- 1.ウィンドウメニューからスウォッチを表示します。新規スウォッチをクリックします。

- 2.使用したい特殊効果のスウォッチカラー名を指定しカラータイプを「特色」に設定し、画面表示用に色%を指定します。

- 3.対象のオブジェクトへ定義したスウォッチカラーを割り当てます。

- 4.隆起印刷のように他のオブジェクトへオーバープリントが必要な場合は「プリント属性」の「塗りにオーバープリント」にチェックを入れます。

- 5.確認方法
印刷機のPPDが適用されているプリンタを選択し「カラー:色分解(IN-RIP)」を選択し、インキ項目に使用するスポットカラーがあり全てにプリンタマークが表示されていればOKです。