HP SmartStream Designer「HP Edge Printing」のご紹介
2023.08.10
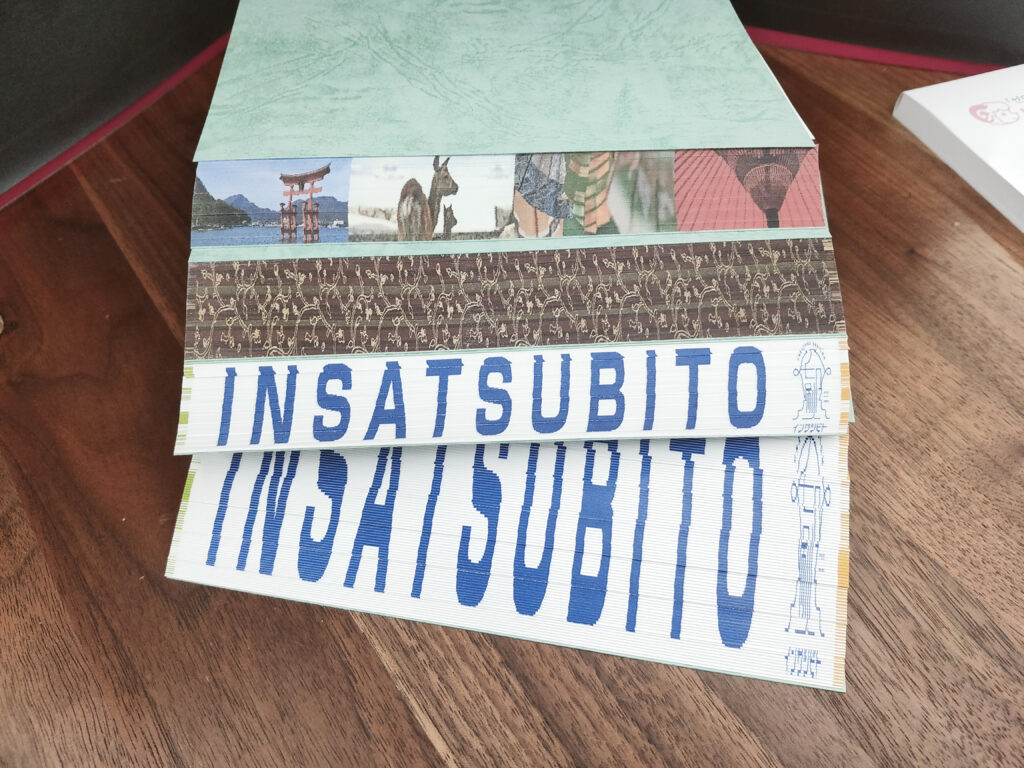
今回の研究レポートはHP SmartStream Designerの機能の一つである「HP Edge Printing」を紹介していきたいと思います。
この「HP Edge Printing」はその名の通り用紙のエッジ、つまり用紙の端に分割されたイメージを印刷することで小口側にイメージ画像を印刷したように見せる機能を持っています。
それでは、今回は簡単なサンプルを3種類作成しましたので説明していきます。
まずは、冊子の側面(小口・天・地)に貼り込むイメージのデータになります。



上記のデータをそれぞれ指定の枚数(今回は100枚分)に分割して各ページのエッジ(端)に印刷していきます。
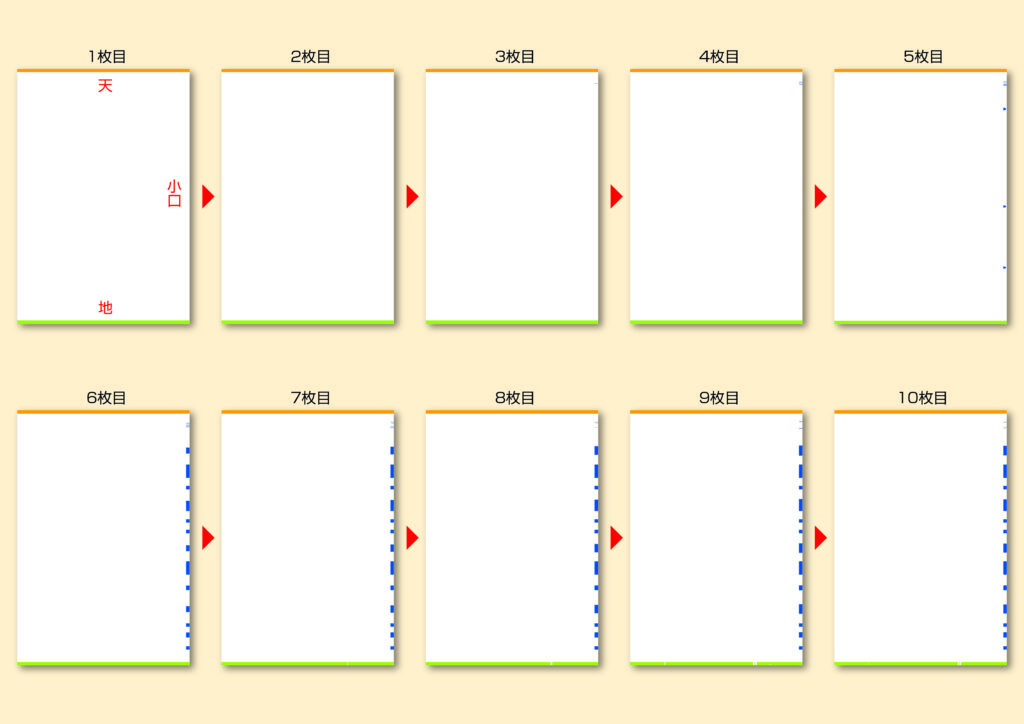
この印刷された用紙を製本すると・・・。このような感じに仕上がります。
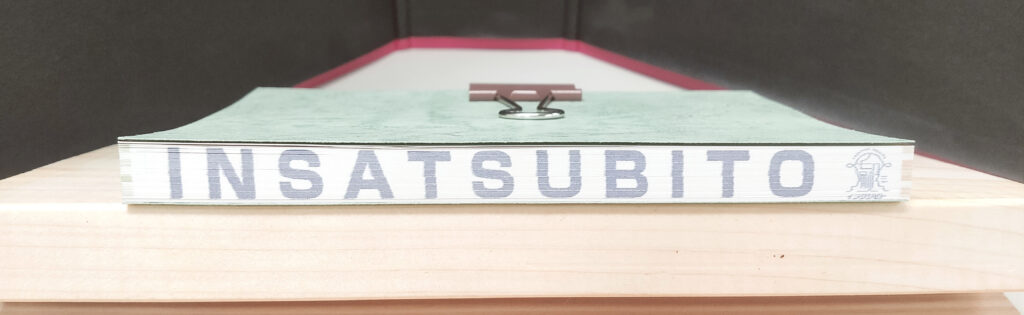
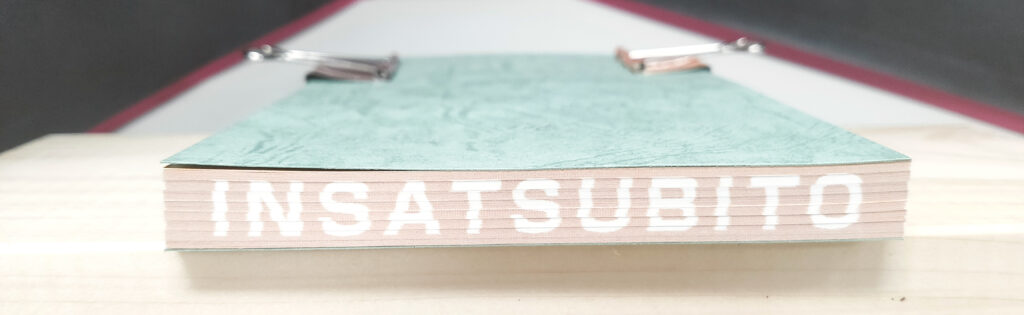

実際の小口印刷のように直接小口側に印刷するのとは異なり、紙面の端に印刷してイメージを表現しているため紙の側面の白が影響し実際のデータと比べると半調のように色が薄く見えてしまいます。また、この現象は紙厚が厚くなるほど白が見えやすくなるためイメージの色は薄くなります。
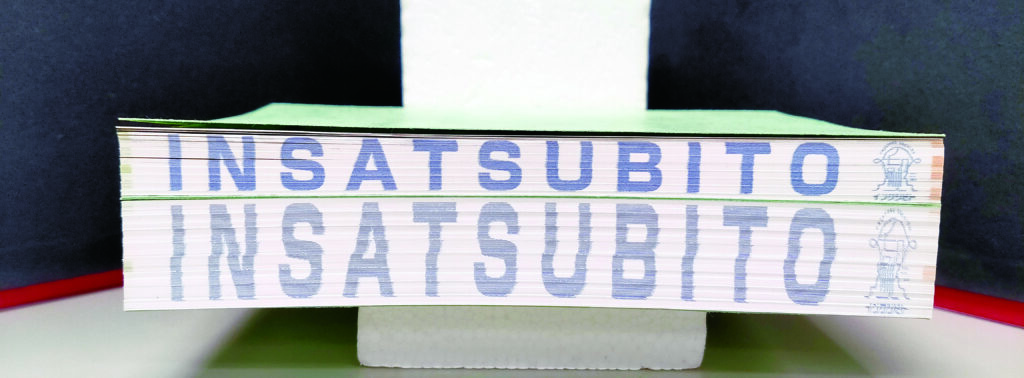
次に、この冊子を少し斜めにずらしてやるとイメージに近い色になってきます。これは用紙の端に印刷されているため斜めにするとその部分がより見えやすくなるためイメージ通りの色に近づいてくるというわけです。
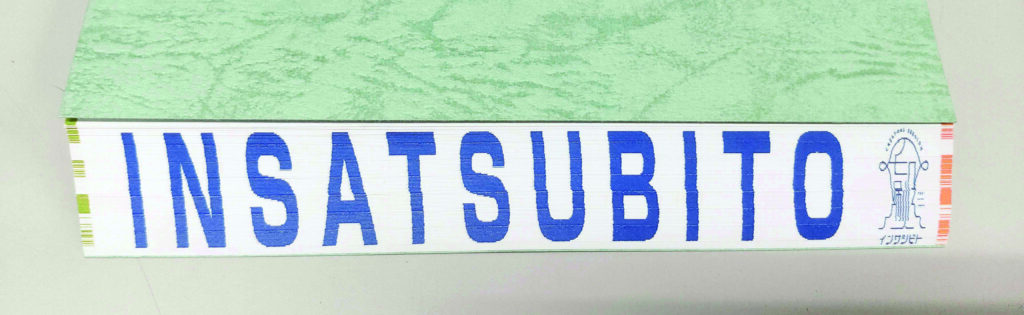
それでは、残り2つのサンプルを簡単に見ていきましょう。
イメージ画像からです。

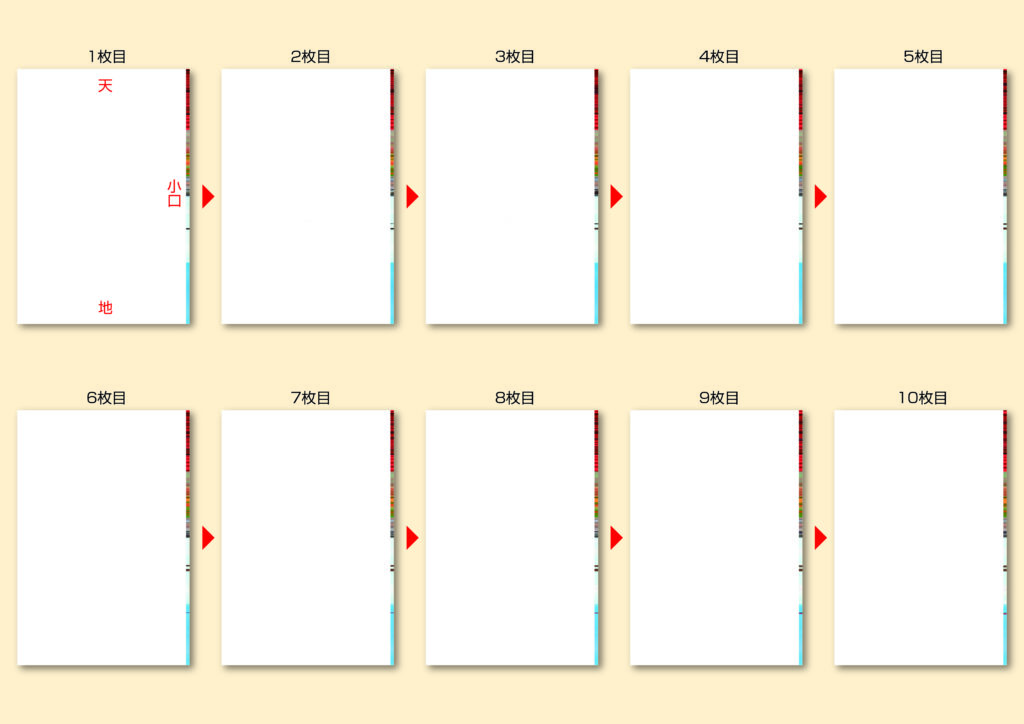


では最後になります。
イメージ画像です。

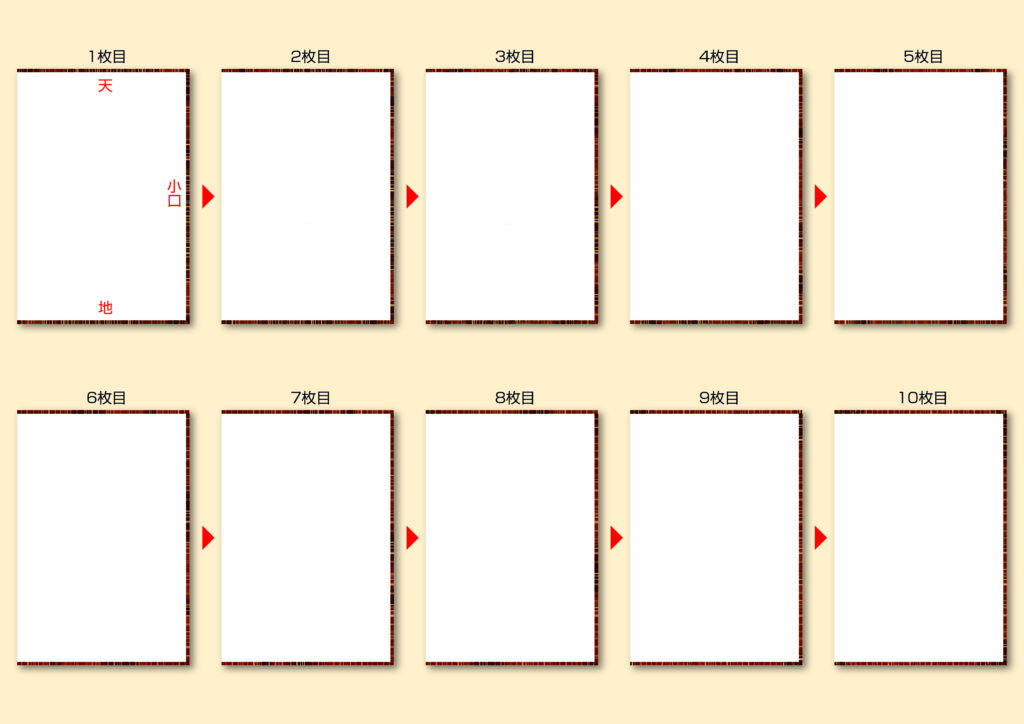
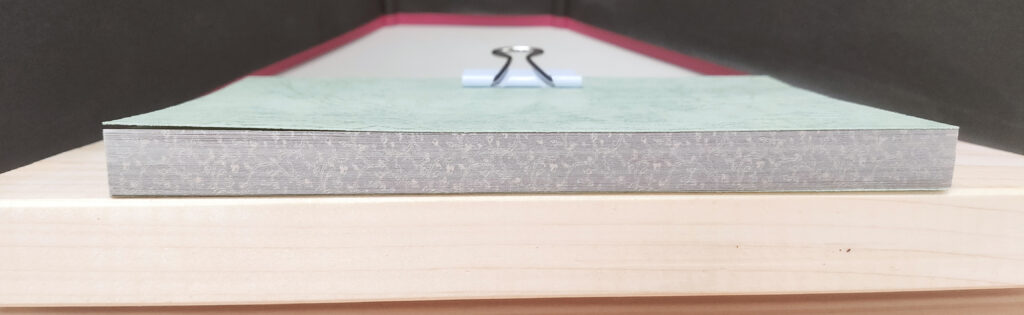

今回ご紹介した「HP Edge Printing」いかがでしたでしょうか?
この機能を使えばちょっと変わった本作りができるという反面、紙面の端に印刷されるためデザインに影響することや半調に見えたりと使い方に工夫が必要な面もあったかと思います。
この記事をご覧いただいて少しでも興味を持たれた方は是非インサツビトまでご相談いただければと思います。
インサツ相談はこちらまで : https://insatsubito.jp/usces-member/
それでは次回の研究レポートをお楽しみに!!


